Google provides many potential services for improving e-commerce store performance, analytics, and customer experience. The following is a summary of Google's offerings with tips on how to set each up in BigCommerce.
Google Site Verification
Site verification allows Google to find and list your store in search results. Verifying your site proves you are the store owner and gain access to Google Search Console and Analytics.
To verify your site (after going live on your customer-facing domain), follow these steps:
- Log in to Google Search Console and add your website using the URL Prefix option:
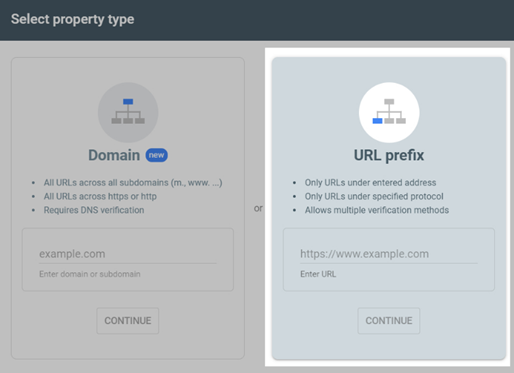
- Under Other Verification Methods, click 'HTML Tag' and copy the meta tag provided:
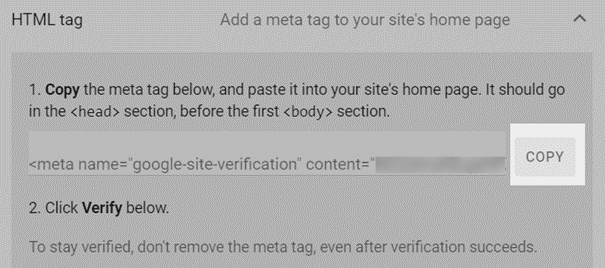
- In BigCommerce, go to Settings > Data Solutions > Site Verification Tags.
- Paste the meta tag into the HTML Verification Tag field and click 'Save'.
- Return to Google Search Console and click 'Verify'.
- Navigate to the Sitemaps page in Google Search Console.
- In the sitemap URL popup, add the ending xmlsitemap.php and click submit.

Google Analytics 4
Natively, BigCommerce's GA4 integration supports 12 common e-commerce events:
- Search
- view_promotion
- view_item_list
- view_item
- add_to_cart
- remove_from_cart
- view_cart
- begin_checkout
- add_shipping_info
- add_payment_info
- purchase
- refund
Setting up GA4 in BigCommerce is easy:
Retrieve your Measurement ID from Google Analytics at Admin > Data Streams
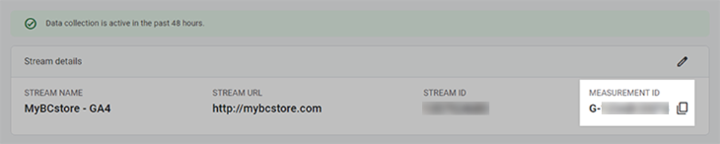
In BigCommerce, go to Settings > Data Solutions > Connect (next to 'Google Analytics 4')

Enter your Measurement ID and click 'Connect'.
Optional: If you want to utilize the ‘refund’ event, you will need to create a new API secret in Google Analytics and enter it in BigCommerce.
Google Autocomplete
Enabling Google Autocomplete will make your customers' checkout experience much smoother by automatically suggesting addresses as the user types. Follow these steps to enable the feature:
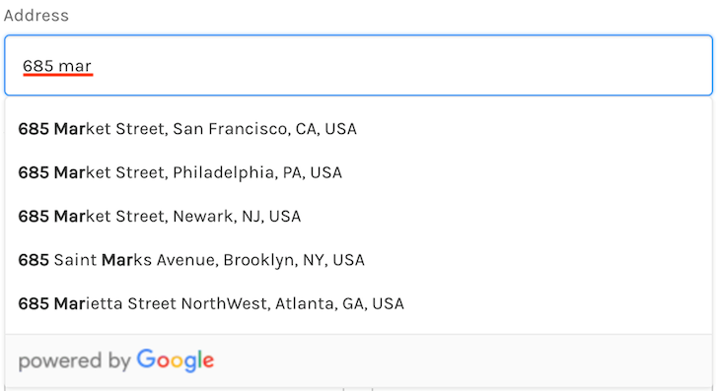
- Generate a Google Maps API key
- Select HTTP referrers (websites) in Application restrictions
- Enter the URL for your checkout page in the Website Restrictions section
- Choose Restrict key under API restrictions
- Add Places API and Maps JavaScript API in Select APIs dropdown
- In BigCommerce, navigate to Settings > Checkout
- Check the 'Use Google Maps…' checkbox, enter your API key, and click 'Save.'
Note: Google provides ~70,000 free autocomplete requests/month. If your store exceeds this threshold, you will be subject to Google’s fees.
Google Maps
Embedding a Google Map on any page in your BigCommerce store is easy. Follow this example to add a Map to your Contact Page:
In BigCommerce, navigate to Channel Manager > Storefronts > Edit Theme.
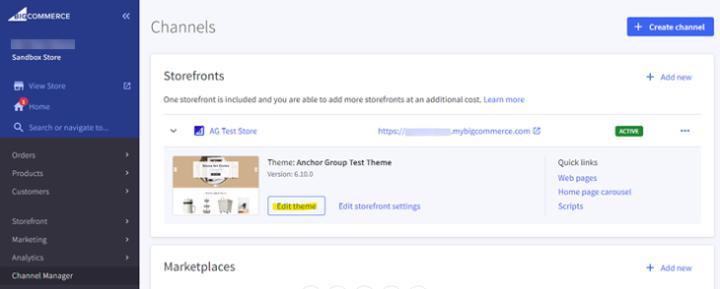
Navigate to the Contact Us page and add a new HTML block at the top of the page:
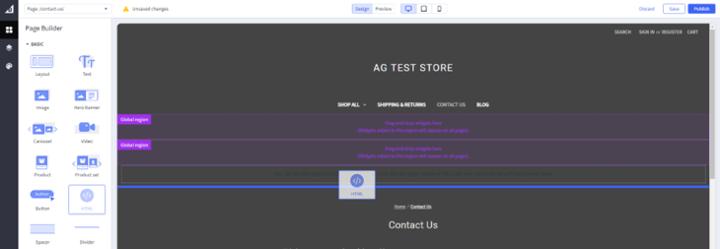
On Google Maps, enter an address, click Share, then select Embed a map. Copy the generated HTML.
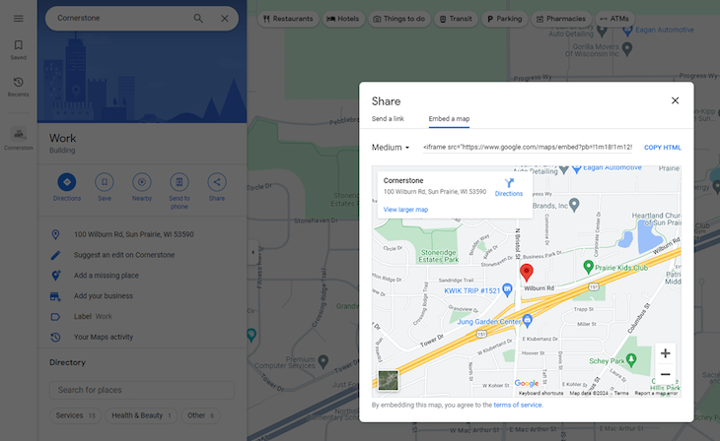
Paste the HTML into the new block on the landing page, click Save HTML, then click 'Publish' to make the page change live on your site.
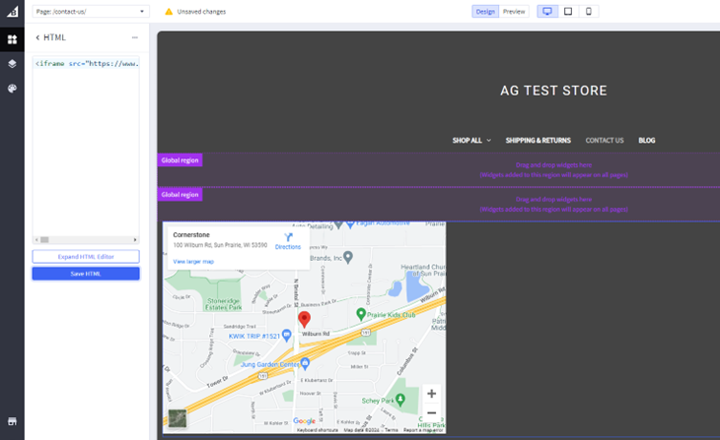
Google Feed
Setting up a Google Feed for your store allows your products to appear in Google Shopping search results. There are a few options for setting up your store feed:
Manually create a Feed from a Google Sheet
Pros:
- Free
Cons:
- Requires manual update when pricing/product data changes
- If items in your catalog are frequently out-of-stock in BigCommerce, Google will eventually flag your feed for being inaccurate
How to:
- Within Google Merchant Center, create a new Feed and select 'Google Sheets' as the input method
- Export your product data from BigCommerce and re-map it to match the template provided by Google
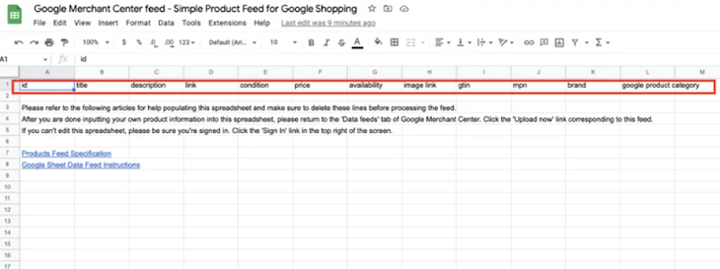
- Import your data into the Google Merchant Center.
- Repeat any time product data/inventory availability changes
Use a BigCommerce App
Pros:
- An app provides a more user-friendly UI for creating Google Shopping Feeds
- Many apps can provide frequent Product Feed data updates if descriptions, titles, prices, or inventory change
Cons:
- Many apps have recurring costs and/or initial implementation fees
- Some apps require you to get BigCommerce development services to maintain well
How to:
- Select one of the available Google Shopping Feed Apps from the BigCommerce App Store and work with the product owner to implement
- BigCommerce has a free app available, but it has not been reviewed well in the last couple of years. Select with caution.
Google Pay
Enabling Google Pay on your BigCommerce store allows your customers to check out with their Google digital wallet. This option can be displayed alongside credit card/PayPal checkout options.
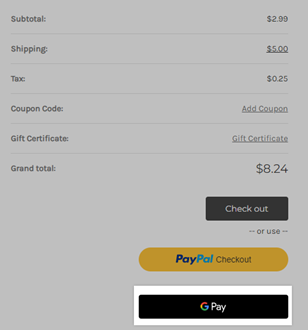
Requirements:
- You must be using Optimized One-Page Checkout
- You must be using one of these payment gateways in an available country/currency:
- Adyen: 70+ countries; 140 currencies
- Authorize.net: 100+ countries; USD, CAD, CHF, DKK, EUR, GBP, NOK, PLN, SEK, AUD, NZD
- Bank of New Zealand: New Zealand; NZD
- Chase Merchant Services: USA, 130+ currencies
- Checkout.com: 100+ countries, 150+ currencies - Learn More
- Cybersource: 190+ countries, 150+ currencies - Learn More
- Digital River: 69 countries, USD, CAD, CHF, DKK, EUR, GBP, HKD, HUF, JPY, NOK, PLN, SEK, SGD, AUD, NZD
- PayPal: Hundreds of country + currency combinations
- PayPal powered by Braintree: 13 countries; AUD, CAD, HRK, EUR, HKD, NZD, PLN, SGD, GBP, USD - Learn More
- Stripe: 100+ countries, 130+ currencies
Setup:
To enable Google Pay on your store, navigate to Settings > Payments, expand the Digital Wallets section, and click 'Set Up' next to Google Pay.

Then, select the payment gateway associated with your webstore through which you would like to utilize Google Pay (Google Pay can only be enabled for one payment gateway at a time).
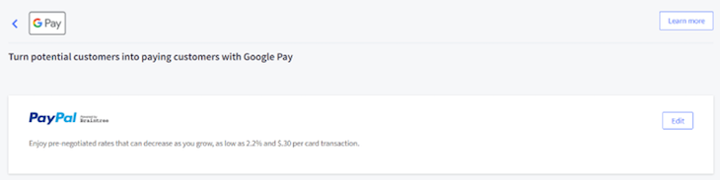
Got stuck on a step in this article?
We like to update our blogs and articles to make sure they help resolve any troubleshooting difficulties you are having. Sometimes, there is a related feature to enable or a field to fill out that we miss during the instructions. If this article didn't resolve the issue, please use the chat and let us know so that we can update this article!
BigCommerce Certified Partner, Oracle NetSuite Alliance Partner
As a BigCommerce Certified Partner and an Oracle NetSuite Alliance Partner, Anchor Group is ready to handle BigCommerce and NetSuite projects alike! Whether you have one platform and are looking to integrate the other, are considering a full-scale implementation of both platforms or need support with ongoing customizations, our team is ready to answer any questions! Get in touch!

