Securing your data is vital to ensuring the longevity and stability of your BigCommerce store. A failed data import or update could result in lost revenue, orders, vital product information, and customer trust. Knowing best practices for data backups and imports is vital.

Lines of Defense In BigCommerce Data Backup
Release Schedules
Firstly, agreeing on a release schedule internally is important to ensure that new data isn’t being introduced to the BigCommerce backend before performing an export.
We recommend waiting until the first Monday of the month to perform major data updates or feature additions. Exports should always precede new imports.
Even if you do not perform a new data release in a given month, it is recommended that you still perform an export of your main data types in alignment with your release schedule.
Proper Permission Settings
To ensure your release schedule is followed, you should ensure that your backend users have proper permissions. Only select members of your team should have these key permissions set:
Sales Manager Permissions
- Create/Edit/Delete Products
- Export Orders
- Delete Orders (Restorable)/(Permanent)
- Delete Customers
- Export Customers
System Admin Permissions
- Import Customers
- 301 Redirects
You should regularly audit your permissions to ensure that no team members accidentally have permission to add new data or corrupt your current data by mistake.
Limiting Impacted Records
Whenever you perform a new data import, you should strive to impact as few records as possible. For example, suppose you only need to update the description of four items in your webstore. In that case, your import template should exclude all other items in your webstore to ensure that you do not accidentally impact unintended records.
Pre-Import Checklist for BigCommerce
When it comes time for a new data import, we recommend following this pre-import checklist. You should only proceed with each step after completing the preceding step:
BigCommerce Pre-Import Checklist
- Am I the person on my team who should be responsible for this import/have I received permission to perform this import?
- Have I scheduled this import in accordance with my team’s Release Schedule?
- Have I backed up my [customer, product, transaction, theme, images, 301 redirects] data?
- Have I added my backup files to the appropriate folder structure/cloud storage?
- Have I ensured that my import will only update a minimal, intended number of records?
- Have I written a clear test plan to ensure that my new data is successful after import?
- Have I written a rollback plan in case my new data causes problems?
If ‘yes’ to all of the above, proceed with your new data import. If you have questions about any of the above items or if you want BigCommerce development support through this process, don't hesitate to reach out to our team!
How to Back Up BigCommerce Store Data
Back up BigCommerce Website Product Data
- On your Products page, select all the items for which you want to export data.
- Click ‘Export’
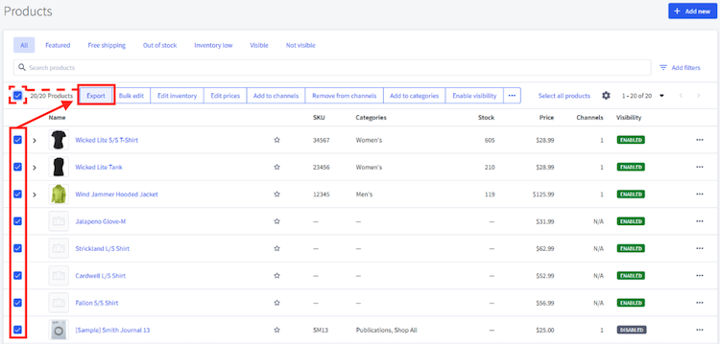
First, select ‘Products’ in the Data to export dropdown and click ‘Start export.’
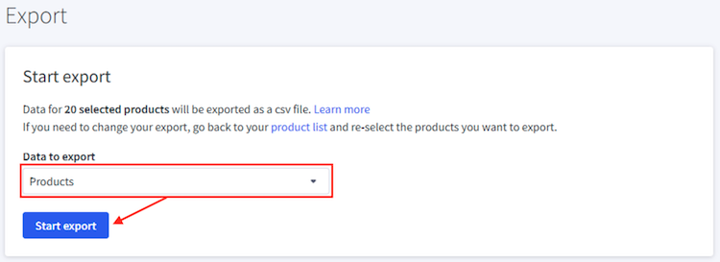
After the CSV file finishes generating, download it.
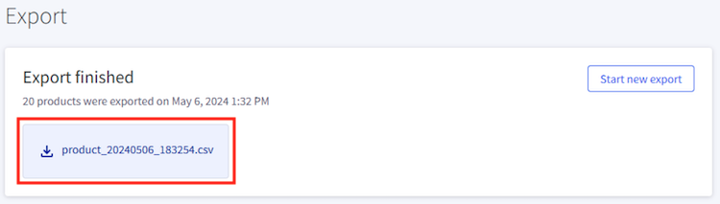
Still, on the Export finished view, click ‘Start new export.’
Select ‘Inventory’ in the Data to export dropdown, select the Locations and fields you would like to include (we recommend selecting all of them), and click ‘Start export’.
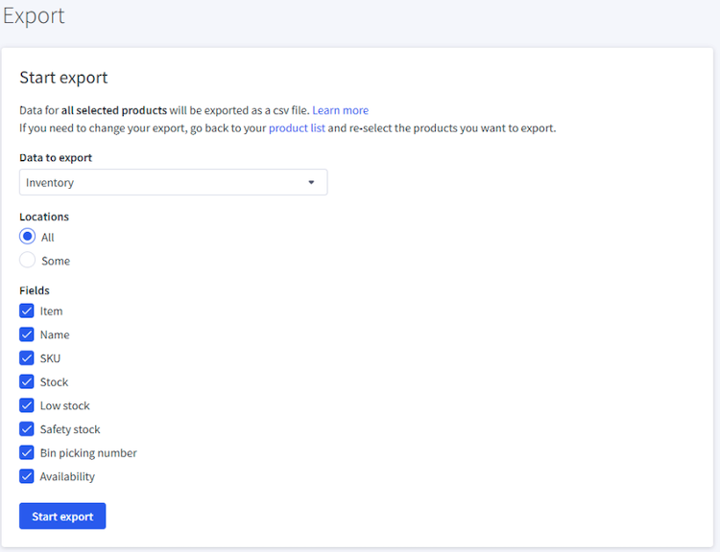
Backup BigCommerce Product Images
Open Cyberduck (BigCommerce’s recommended WebDAV software).
NOTE: This assumes that you have already set up your store connection in Cyberduck. If you haven’t, follow these steps from BigCommerce’s documentation.
Then, download the ‘product_images’ folder to your hard drive or other cloud storage.
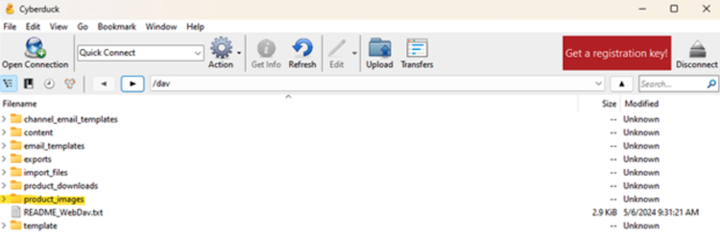
Backup BigCommerce Customer Data
To begin, navigate to Customers > Export. From there, select the ‘Bulk edit’ template (or create a new template if you don’t want to export all of your product data).
NOTE: This template will export all Customer data except passwords, in compliance with PCI standards.
Click ‘Continue’ and then ‘Export my customers to a CSV file’ in the popup.
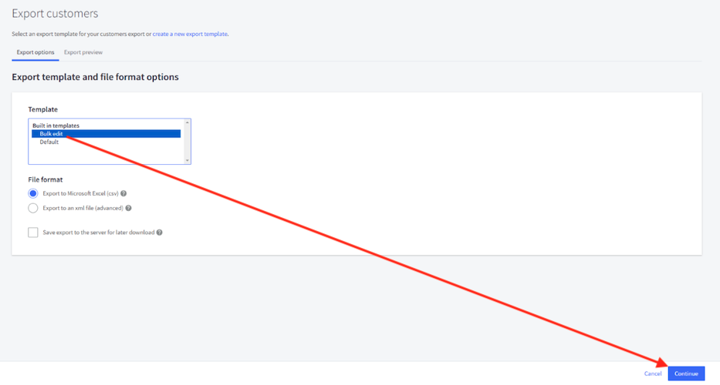
Finally, download your customer data export.
Backup BigCommerce Order Data
Start by navigating to Orders > Export. You will select the orders you want to export from here and click ‘Export All.’
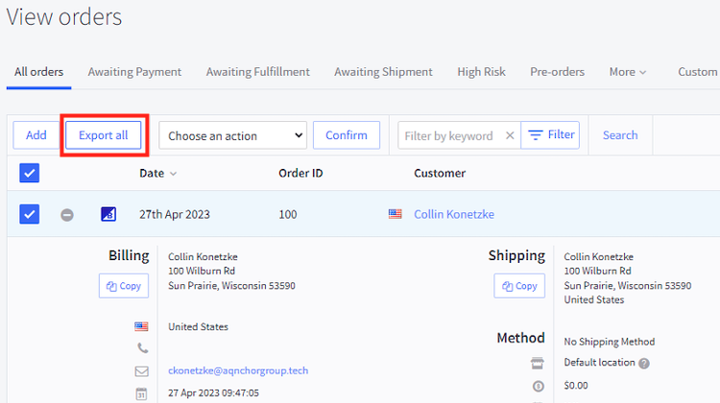
Select the ‘Default’ template (or create a new template if you don’t want to export all of your order data). In the popup, click ‘Continue’ and then ‘Start export.’
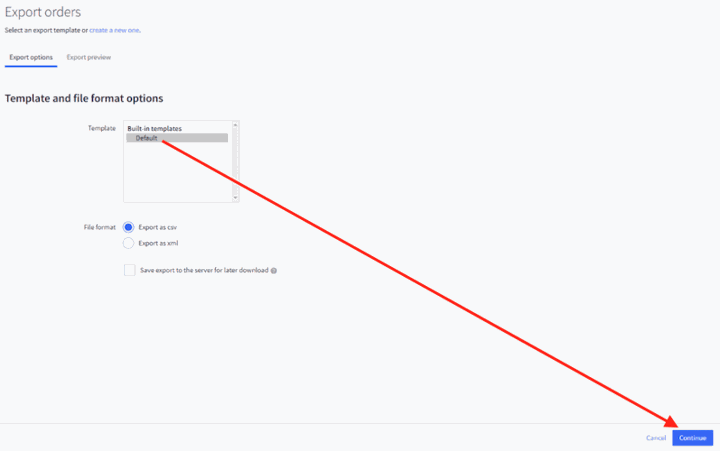
Finally, download your order data.
Backup BigCommerce Theme
To begin, navigate to Channel Manager. From here, click the ellipses button on the right-hand side of the screen to open the menu, and then click ‘Edit Settings.'
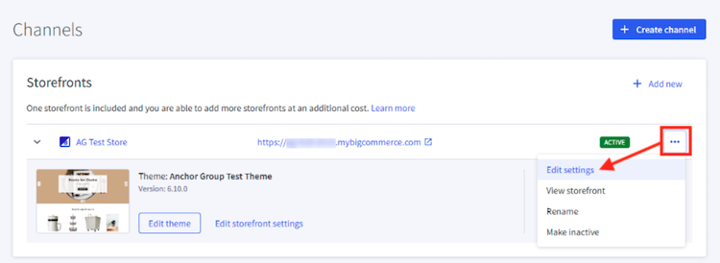
Click ‘Themes’ in the left-hand menu. Next, click ‘Advanced’ and then ‘Download Current Theme.’
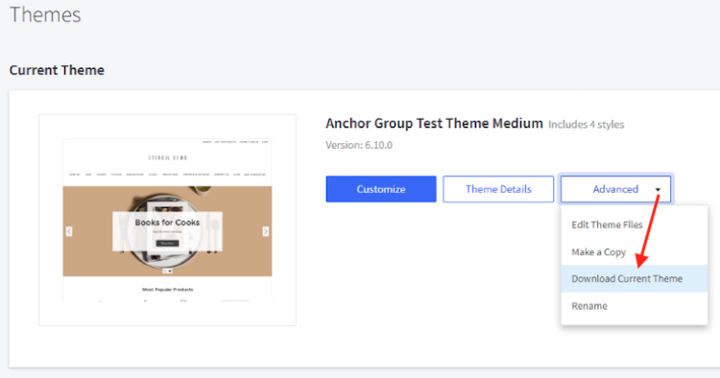
Next, you will be prompted to accept the popup terms and click ‘Continue.’
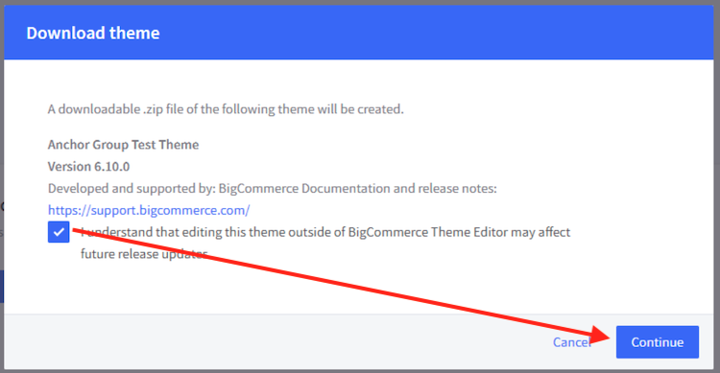
Your Theme will download as a ZIP folder in a few minutes.
Backup BigCommerce 301 Redirects
To start, go to Settings > 301 Redirects. Select the redirects you want to export from there, then click ‘Export.’
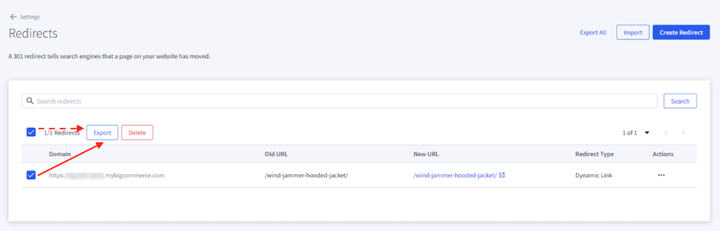
Optionally select the ‘Export dynamic redirect URLs’ setting and then click ‘Start export.’
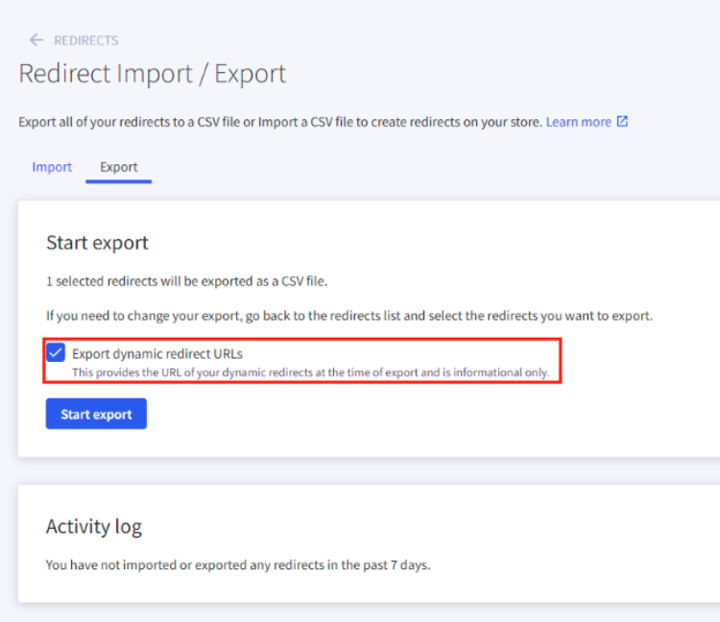
Finally, download your exported 301 Redirects.
Storing BigCommerce Backup Data
BigCommerce Backup Location Considerations
Ideally, your exported backup data should be stored somewhere easily accessible for your whole team. If your hard drive fails, you switch roles, or some other unexpected issue strikes, your backup data needs to be secure.
We recommend storing your backup data files in a secure cloud storage location (Google Drive, Dropbox, etc.) to which multiple team members have access.
Backup Data Organization Recommendations
We recommend the following folder structure for storing backup data:
BigCommerce Store Backup Data (Root folder):
- Product Data - One folder for each new month (ex. 5/24 Backups, 6/24 Backups, etc.)
- Product Images - One folder for each new month.
NOTE: If this is not possible due to the total size of this folder, you can instead opt to override the same ‘Product Images’ folder each month. This will introduce some risk that historical images may be lost, but will not result in duplicate images. You could also opt to create a duplicate backup of product images less frequently (once/6 months, for example).
- Customers - One folder for each new month
- Orders - One folder for each new month
- Theme - One folder for each new month
- 301 Redirects - One folder for each new month
What Data Gets Missed in the Backup
Following this manual backup methodology, some data will still be missed. This includes:
- Product Reviews
- Categories
- BigCommerce brands and brand images
- Configurable fields
- Blog Posts
- Pages
- Price Lists
To back up these data sources, you will need to manually pull this information from the BigCommerce backend. Alternatively, if your team prefers to avoid the regular process of backing up your store data, you can opt to use a paid app to automate this process. The most popular BigCommerce app option is Rewind Backups. The app will automatically back up all of the data areas covered above (including the missing components). The app cost starts at $39/month, up to >$300/month for large order volume stores.
BigCommerce Certified Partner, Oracle NetSuite Alliance Partner
As a BigCommerce Certified Partner and an Oracle NetSuite Alliance Partner, Anchor Group is ready to handle BigCommerce and NetSuite projects alike! Whether you have one platform and are looking to integrate the other, are considering a full-scale implementation of both platforms or need support with ongoing customizations, our team is ready to answer any questions you might have! Get in touch!

