
This article provides a baseline understanding of Landed Cost: What it is, Why companies need to track landed cost, and the steps to implement into NetSuite.
Note: Companies track these payments and receive them at different times. When discussing Landed Costs, it is important to understand how they are being paid and tracked in the scenario at hand.
What is Landed Cost?
Landed Cost is the expense that comes with purchasing a good. It is the total cost that a customer has to pay to acquire a good from a vendor. When your company buys a product from a vendor, you need to pay for the item itself, but you also need to pay freight, insurance, taxes, handling, etc. If your company is buying a product from overseas, then you need also to pay tariffs and customs duties. This occurs on the procurement side for your company and will be applied to the Item Receipt in NetSuite.
Why is tracking Landed Cost important?
Landed Cost is the true cost your company pays to acquire a good. If your company is not tracking landed cost in NetSuite, then your purchase prices for your inventory items will just be what you pay for the item alone. It does not consider all the additional fees that come with actually acquiring the item. This can be troubling for companies when they are creating budgets, determining the price they will sell these goods, and evaluating their inventory.
For example, if your company is not tracking landed cost and you want a 30% profit margin on all of your goods sold. You will determine your selling price by taking the price you purchased the good and multiplying it by 1.3. If your company were to do this, then you would be under your profit goals for all of your objects. It is likely that if your company is not tracking landed costs in NetSuite, then you are in Excel.
Estimated Landed Cost
You will notice a reference to Estimated Landed Cost this can be used if you know how much you are paying for landed cost before you receive the bill for it. Additionally, estimated landed cost will not work if you need to pay a lump sum (i.e. it does not matter the quantity or weight of the order, you always have to pay $X).
There are four different ways Landed Cost is allocated to the items on the Item Receipt:
- Weight: item weight x quantity x cost factor
- Quantity: quantity x cost factor
- Flat Amount: cost factor
- % Value: cost factor x quantity x price or rate
Optional steps outlined in this article are for Estimated Landed Cost.
Implementing Landed Cost in NetSuite
Download this PDF workflow of the steps included in this article.
Step 1: Requirements
Enable the Landed Cost Feature - Go to Enable Features, and the Landed Cost feature is under the Items & Inventory subtab.
Step 1.a: Install the Supply Chain Management SuiteApp.
Step 1.b: Bundle Name: Supply Chain Management (ID = 47193)
Step 1.c: Enable Estimated Landed Cost
Step 1.d: Go to Transactions > Management > Supply Chain Management.
Step 1.e: On the role record, check the Enable Estimated Landed Cost box.
Step 1.f: Also, give full access to the following Custom Records:
- Landed Cost Template
- Landed Cost Template Detail
- Landed Cost Template Mapping
On any item you wish to track the cost, check the Track Landed Cost checkbox on the item record.
Step 2: Create Accounts for each type of Landed Cost
Associate an expense account related to the landed cost that would appear on a vendor bill or create a new account.
To create a new account, go to List > Accounting > Accounts > New.
You should have 1 account for each category of landed cost. For example, the Shipping Landed Cost category should map to the same shipping account as your shipping charge item. If your company pays for Ocean Freight and Customs Duty, then you should have 2 accounts.
Step 3: Create Cost Categories
Step 3.a: Go to Setup > Accounting > Accounting List > New.
Step 3.b: Select Cost Category
Step 3.c: Each landed cost category you create will be associated with an expense account that is intended as a holding account. The value is ultimately cleared between the landed cost allocation and the vendor bill entry.
Step 4: Create Items for each landed cost category
These should be “Other Charge Item - For Purchase”.
- On the items you create, put the Account you created for this landed cost category.
Step 5: Set up Landed Cost Templates
- Go to List > Accounting > Landed Cost Template > New.
Step 6: Assign Landed Cost Templates to Items
You will need to assign landed cost templates to items, and this is done on the Item Record. You can associate up to 1000 templates for each item.
In the Primary Information section, select SCM Assembly Item - Landed Cost as your custom form for assembly item records.
Step 7: (Optional) Templates and Estimated Landed Cost
If you want to use Templates and Estimated Landed Cost, use the default Allocation per Line box to check.
Step 7.a: Go to Setup > Accounting > Accounting Preferences.
Step 7.b: On the Order Management subtab, check the Landed Cost Allocation per Line checkbox.
Step 8: Create a Purchase Order
If you are using Landed Cost Templates, you can set those on the PO (or they will be defaulted if you select them as preferred on the item record).
Make sure the Landed Cost Allocation per Line box is checked.
If you are not receiving the landed cost amount until the item is received or later, then just create the PO as normal.
Step 9: On the created PO, click the Receive button to create an Item Receipt
It is unlikely that your company will have your landed cost bills at the time of Item Receipt. When this is the case, you will create the item receipt as normal. After you receive the bill for the additional amounts, you will edit this PO and apply them.
Step 10: Create a Vendor Bill
There are two different ways you can do this:
Step 10.a: If the landed cost payment goes to the same vendor that you are buying the products from, then you can create one bill. On this Bill, you will add the landed cost items you created in Step 4.
Step 10.b: If the landed cost payment is going to a different vendor than who you are buying the goods from you will need to create a stand-alone Bill for the landed costs only.
On both types of bills, make sure to give the Bill a Reference Number/Transaction ID.
On the lines where you have added your Landed Cost Items, make sure to add the appropriate Cost Category.
Note: If you do not do steps b and c then you will not be able to apply these lines to the Item Receipt.
Step 11: Apply the Landed Cost to your Item Receipt
Step 11.a: Go to the Landed Cost subtab.
Step 11.b: You should see a row for each of your Cost Categories.
Step 11.c: Under the Source field for each Category, you can either Manually input the Cost or you can Select Other Transaction.
Note: If you select Other Transaction, then you will see all lines that have the same Cost Category.
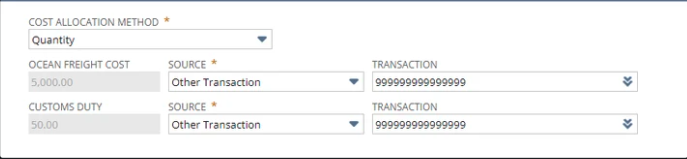
- Step 11.d: Click Save.
Other Considerations for Landed Costs in NetSuite
Landed Cost will impact the Last Purchase Price & Average Price on the item record.
- If you have already been selling these items on NetSuite, you will want to update these fields. You can do this using an Inventory Worksheet.
- You will leave the quantity the same, and in the New Value field, you will multiply the quantity and the Landed Cost.
Notes on Calculating Estimated Landed Cost
- If you select the weight-based allocation method, make sure the item weight is set on the item record.
- If you select the % Value method, enter the cost factor's percent value. For example, if you want to set the cost factor at 20%, you must enter 20 in the Cost Factor field.
Author: Jack Mannebach
Got stuck on a step in this article?
We like to update our blogs and articles to make sure they help resolve any troubleshooting difficulties you are having. Sometimes, there is a related feature to enable or a field to fill out that we miss during the instructions. If this article didn't resolve the issue, please use the chat and let us know so that we can update this article!
